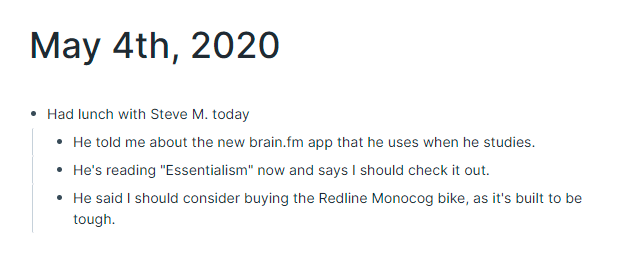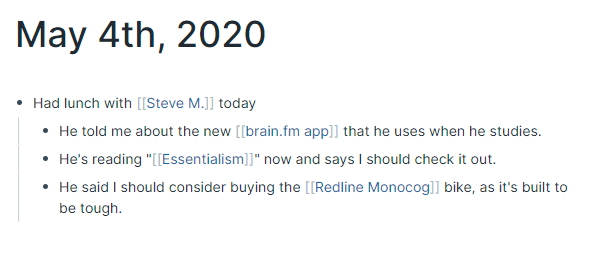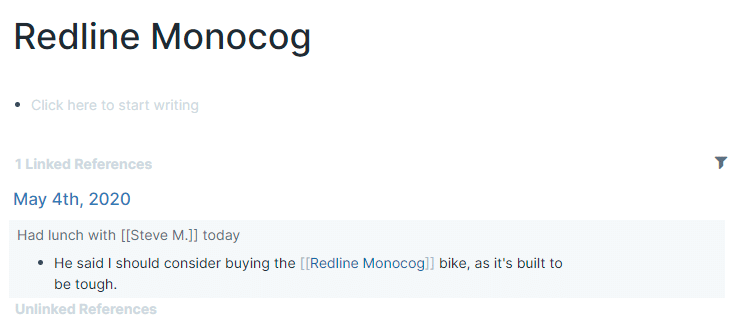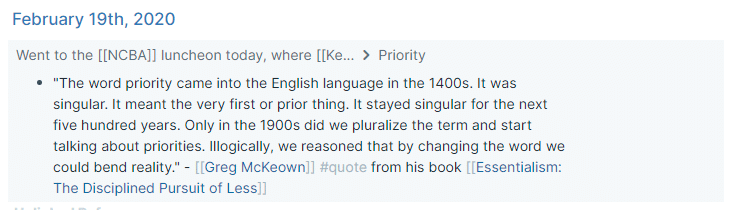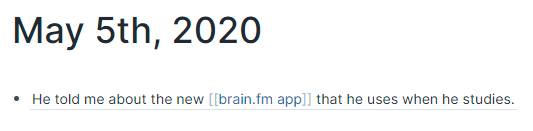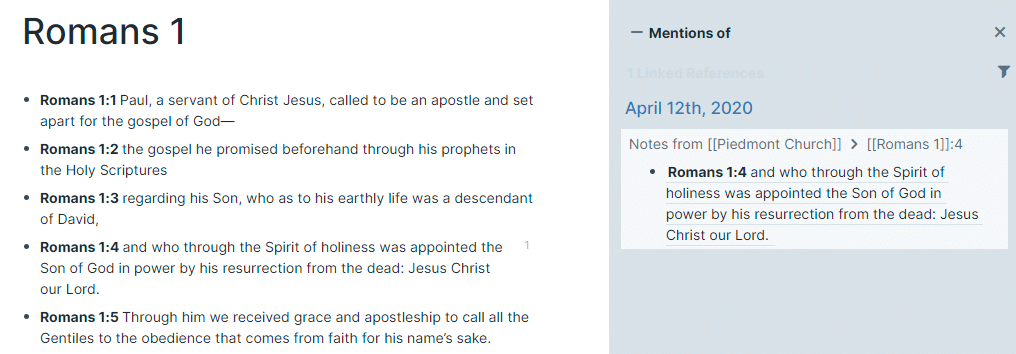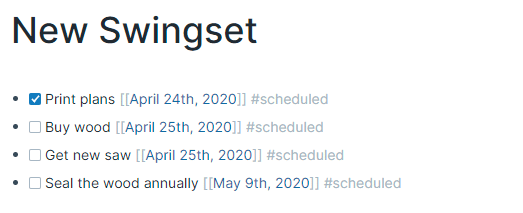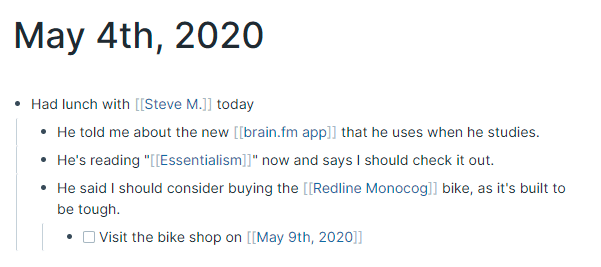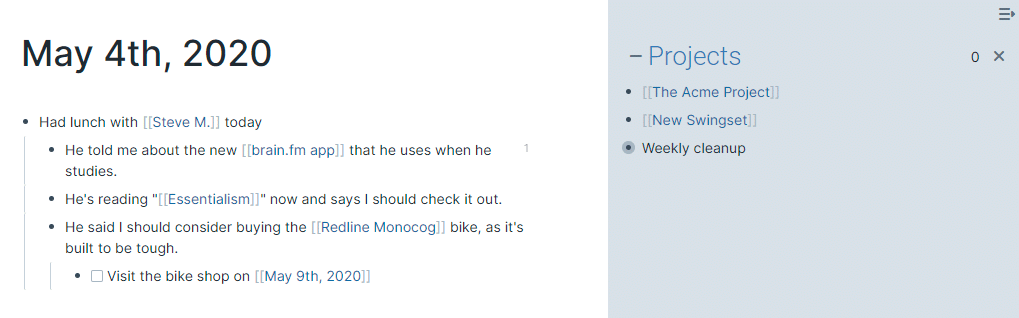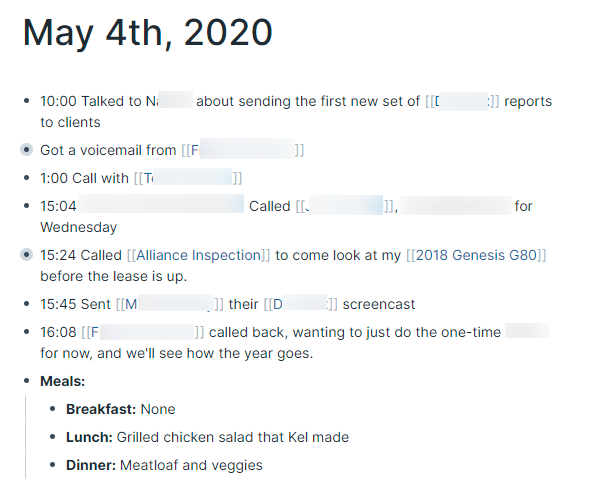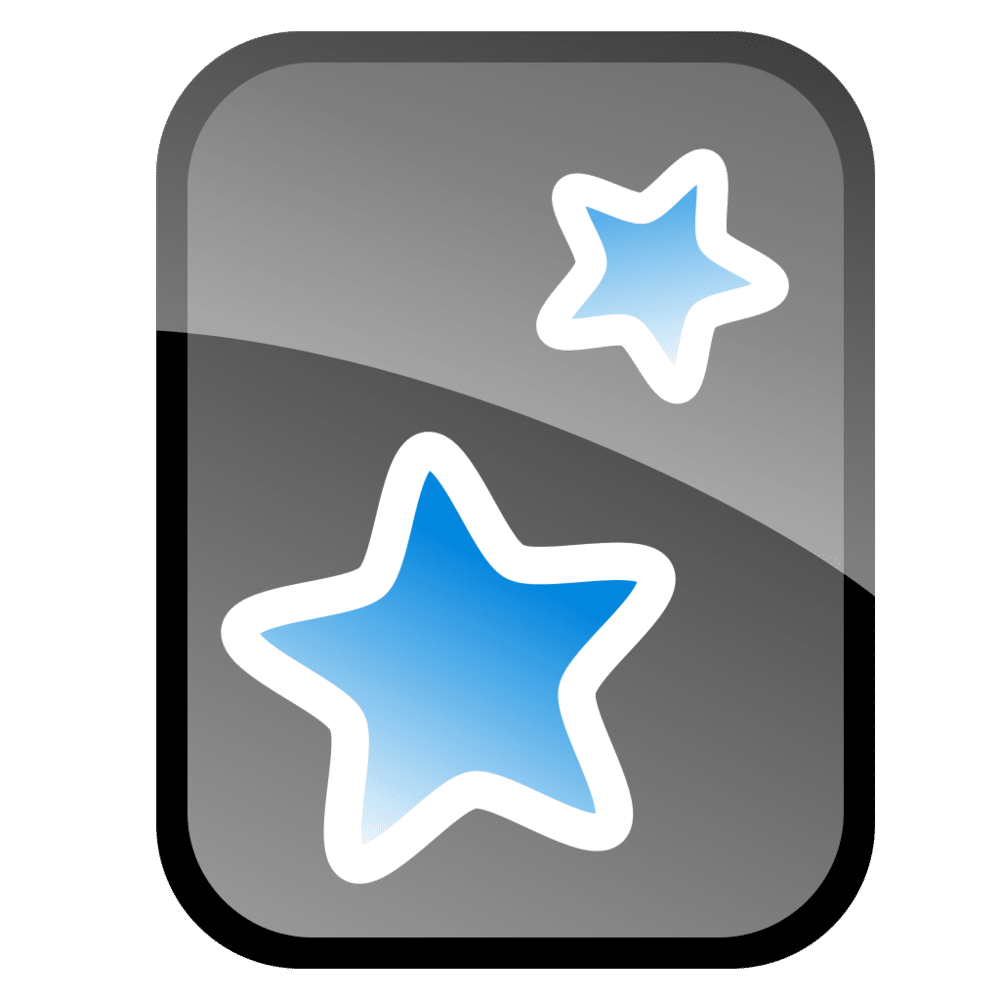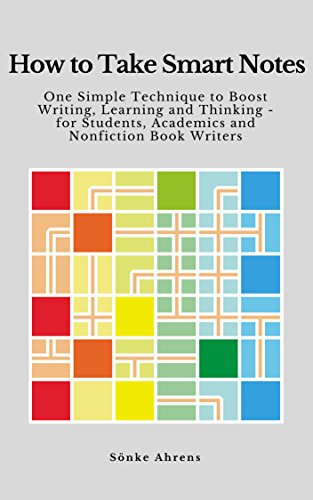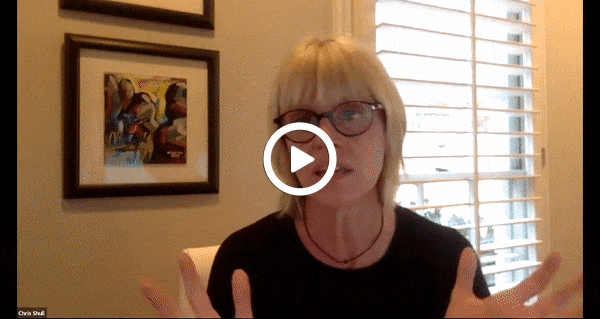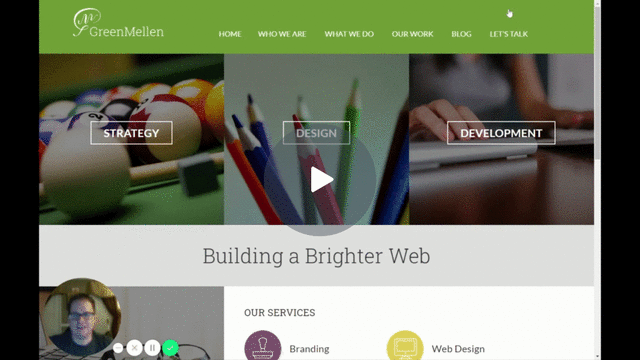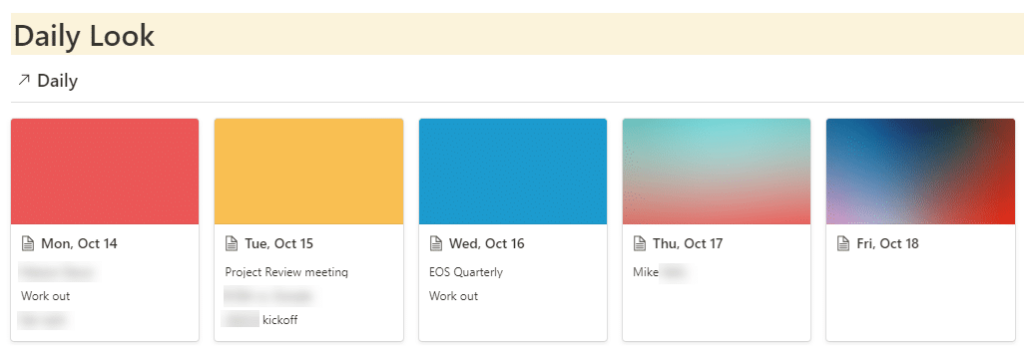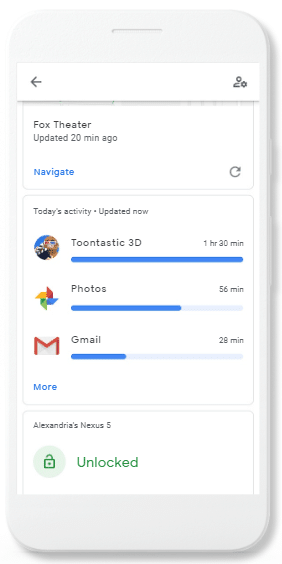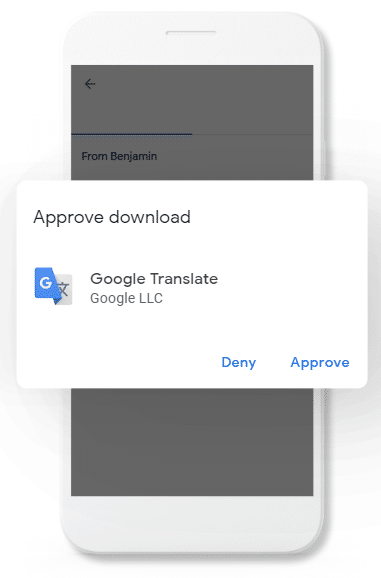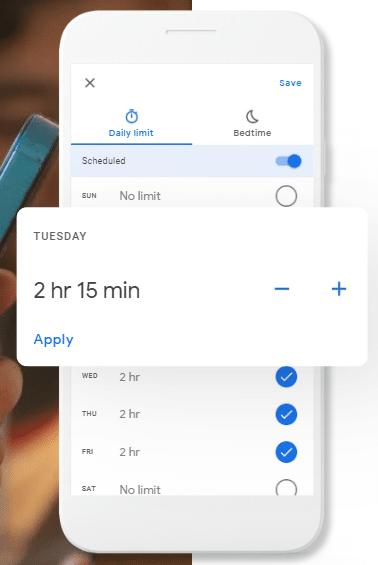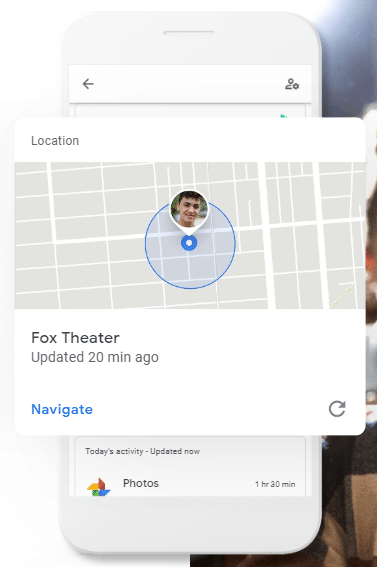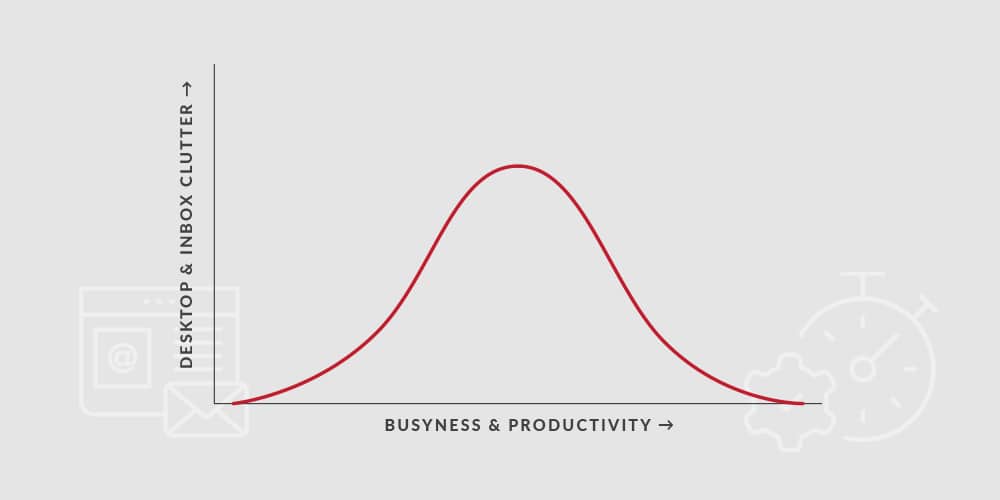I’ve been using the new reMarkable 2 tablet for a few weeks now, and it’s been a nice addition to my workflow. If you’re not familiar with it, here’s a quick video that shows what it’s about.
As you can see in the video, it’s a paper-like replacement on a very focused device. It has wi-fi to sync your notes, but that’s it. No calendar, no email, no apps, no notifications. If you want to focus, it’s perfect.
For me, I find it excellent in three situations.
Some Meeting Notes
For a lot of meetings with clients, having my laptop in front of me is ideal. I can be taking shared notes with colleagues, looking up examples, sharing slides, etc. In some cases, though, a laptop isn’t really appropriate and the reMarkable is a better way to jot down notes.
This ties in more frequently for things like business luncheons, where no one has a laptop and it would be way out of place. The reMarkable gives me an easy way to jot down notes, and they’ll sync to the cloud automatically so I can process them when I get back to my desk.
Church Notes
Similarly, I use the reMarkable for taking notes during church services. That’s at home on the couch now, but will be back in the building at some point in 2021.
At home, the big benefit is focus — no distractions from other apps. In the building, it’s more about courtesy, as no one else ever is typing away on a laptop during a service. 🙂
Here’s a quick video with a bit about how I take and process my church notes.
Clarity Breaks
When I take a clarity break (ideally daily, but realistically a few times per week), the reMarkable is the perfect companion. As with the other items on this list, the lack of features in the device is what makes it perfect. No distractions, easy to use, but automatically backing up and syncing everything.
Why not paper?
The main argument against the reMarkable is “why not just use paper?”, and it’s a great question. At $399, the new reMarkable is less expensive (and much better) than the first one, but it’s still quite a lot of money for a device like that.
For me, it’s three things:
- Syncing. This is perhaps the main one, but having a backup of everything automatically is quite nice, and they have apps for every device so I can see my notes from most anywhere.
- Never-ending. While the capacity of the reMarkable does have a limit of how much it can hold, it’s enormous. Realistically, I can hold all of the things I write with no concerns about filling it up.
- I like toys. This one shouldn’t count, but it does. If it’s a gadget, I like playing with it, and this is no different.
If you say “I can do most of what that does with a paper notepad”, you’d be correct and that’d be the right move for you. However, if you think my other reasons above sound appealing, I encourage you to give it a look.