Not long ago, I told you that I made the switch from Gmail to Google Inbox. I may or may not switch back to Gmail at some point, but whatever I decide to do I’ll probably do inside of Shift.
Shift is a desktop application (for Windows, Mac and Linux) that puts your Gmail or Google Inbox (or Outlook) inside of their container. This frees up some tabs on your desktop, and also adds a few other nice features that I’ll share below.
Here is a quick animation showing some of what it does:
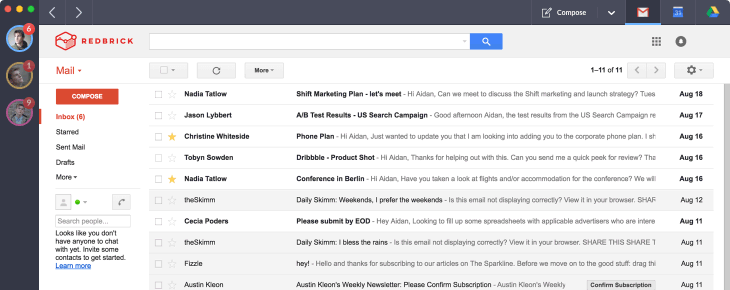
Google Inbox is great because of the “snooze” feature, but also has a few shortcomings. One them is the lack of badges to let you know how many unread emails you have. Gmail has a cool feature that shows your unread count in the favicon in your browser, like this:
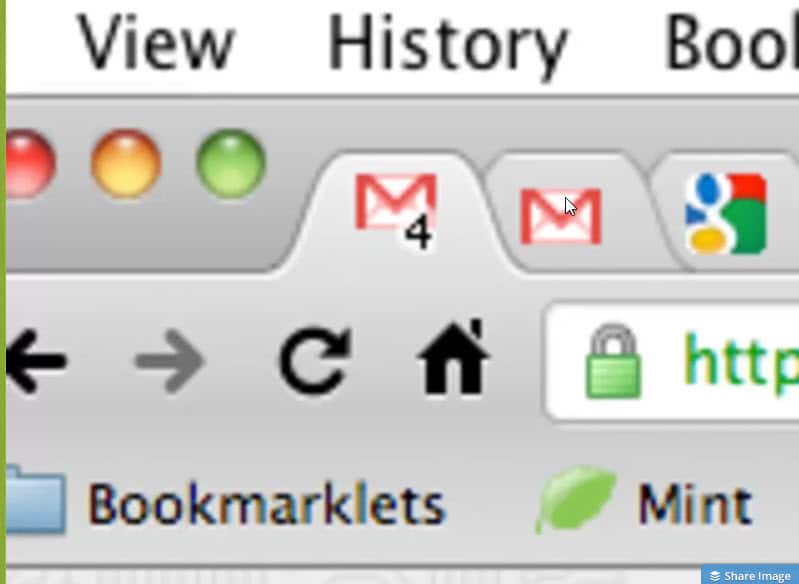
Google Inbox has no such feature, but Shift does. In fact, Shift gives you a few different badges — the icon running at the bottom of your screen shows your total unread count:

Then each individual tab inside of Shift shows the unread count for that specific email account:
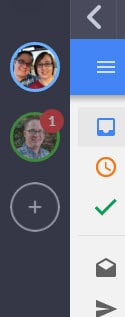
Keep it simple
What I like most about Shift is that it doesn’t try to do too much. I can still use the normal Inbox/Gmail app on my phone, and still use the normal web interfaces when I’m on a Chromebook. This gives me a slightly improved experience on desktop, and I love it.
The basic version is free, and the Pro version (which I use) is just $19.99/year. Give it a shot for yourself at TryShift.com. It’s based on the open-source software Wmail, which is a bit less powerful but is totally free. I’ve been playing with that a bit as well, but either one should work well for you.
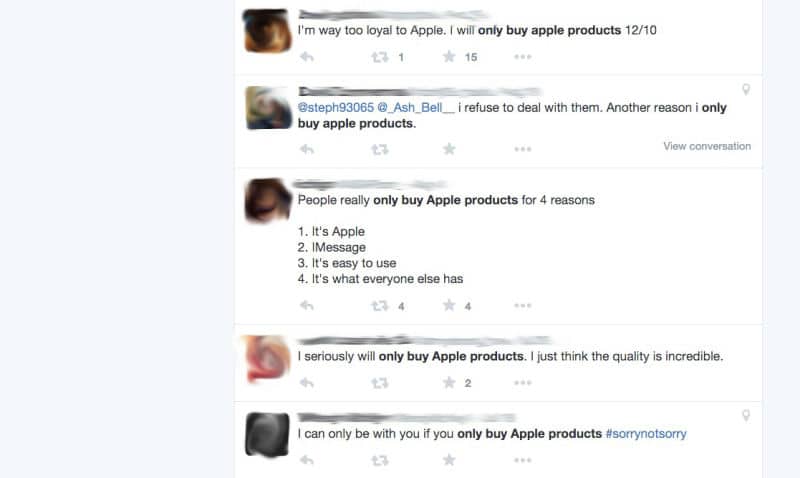
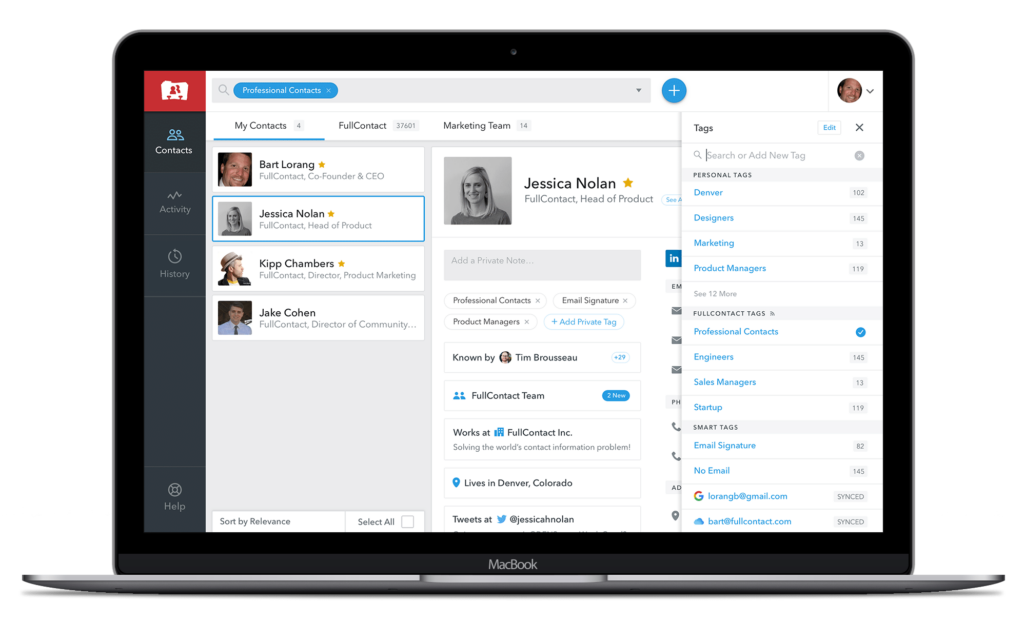
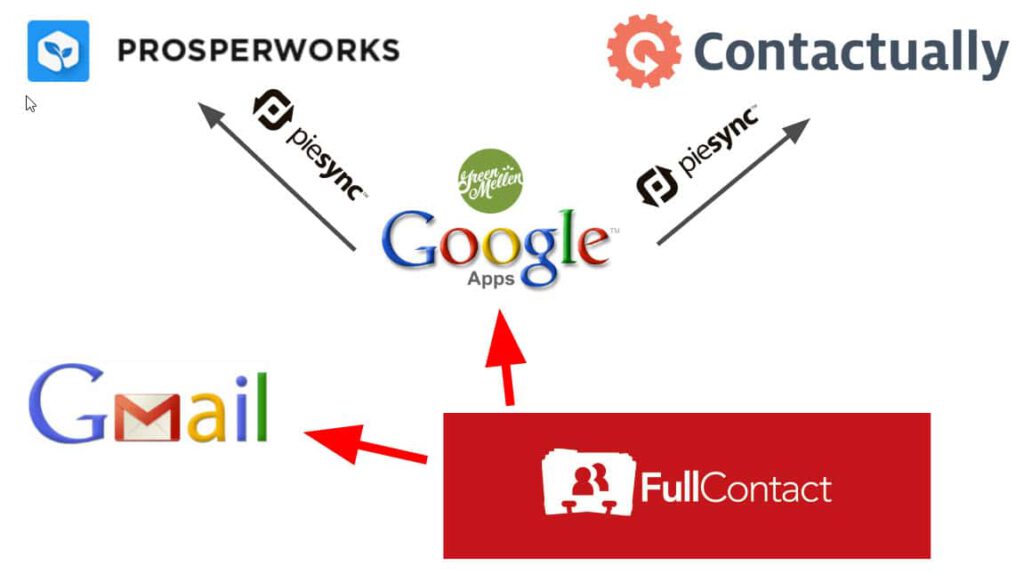
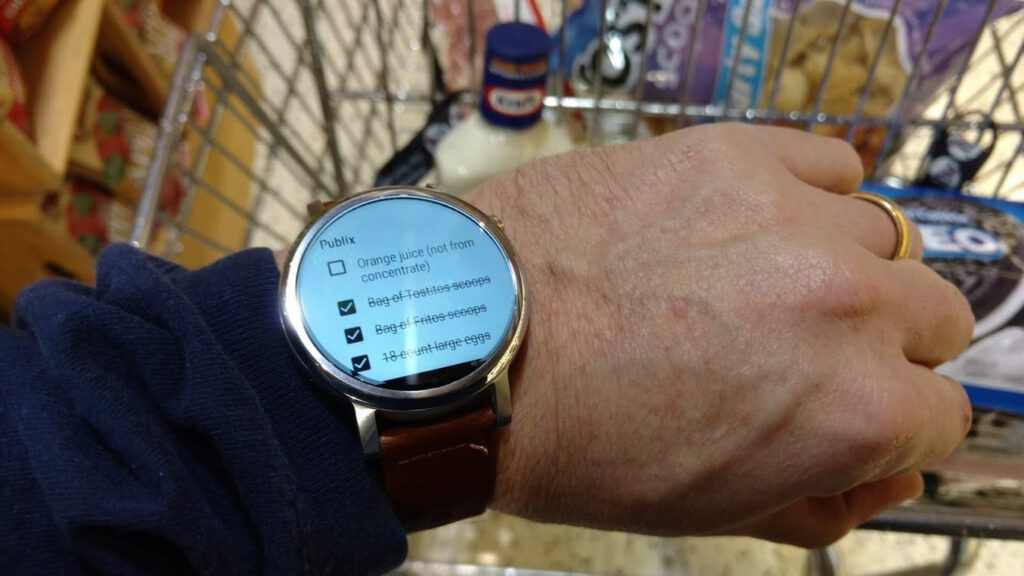
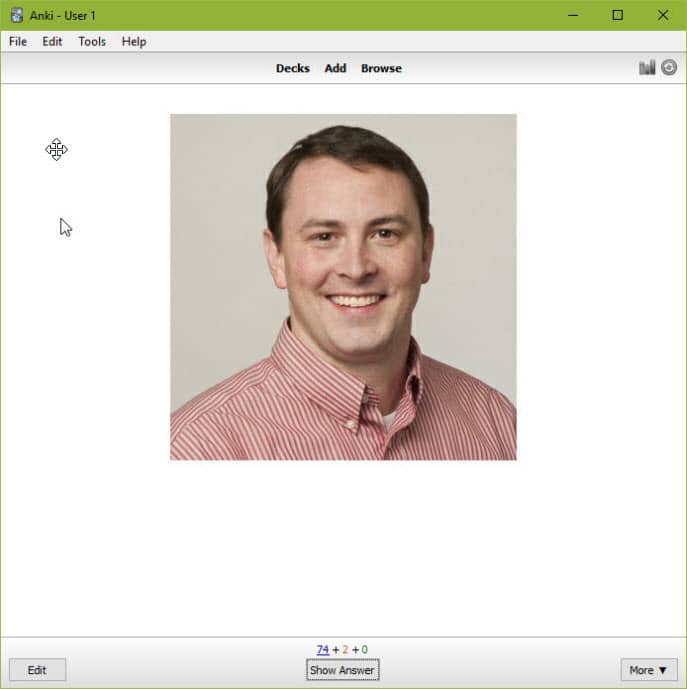
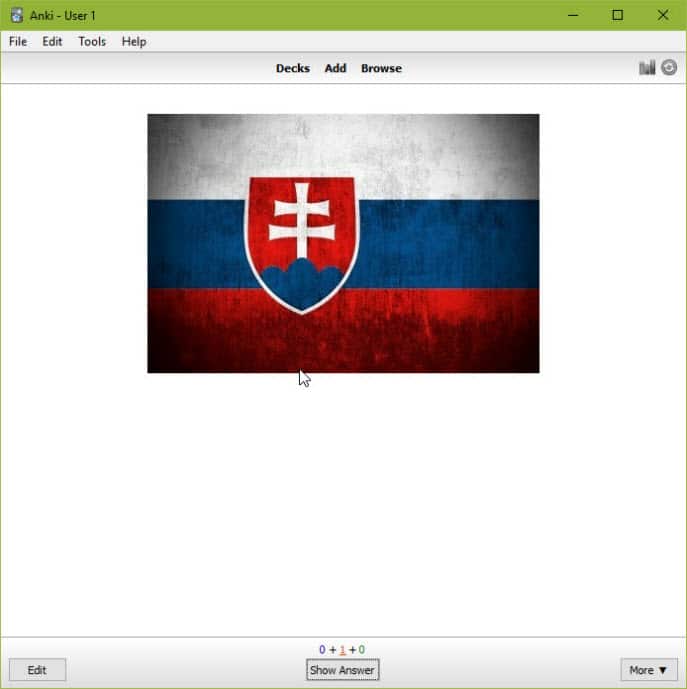
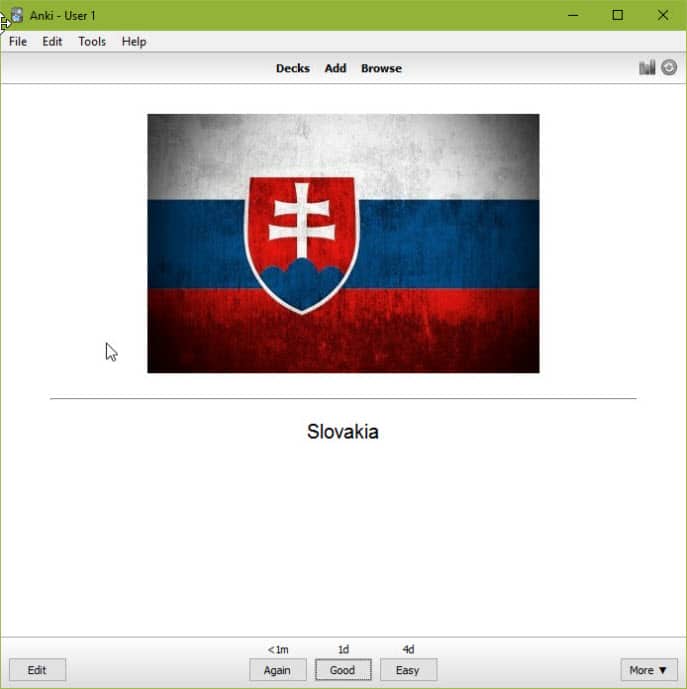
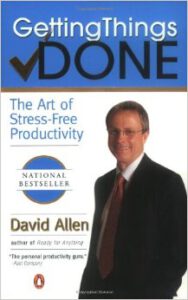 I applied the concepts in the book and was able to get all of my inboxes and systems under control. At a basic level, the book and system are intended to help you get the “stuff” out of your head and out of your inboxes and into trusted systems. As it says on David’s site right now:
I applied the concepts in the book and was able to get all of my inboxes and systems under control. At a basic level, the book and system are intended to help you get the “stuff” out of your head and out of your inboxes and into trusted systems. As it says on David’s site right now: