When I started using the Full Focus Planner back in May, by far the best thing I liked about it was the “Weekly Preview”. While I sort of tried to do one each week, with varying levels of success, this forced to take about 30-60 minutes each week to look back on what happened in the past week and plan ahead for the next week.

A little over a month ago, I left the Full Focus Planner and went back to 100% digital, this time in Notion. Here is how I set that up. The Planner is amazing, and I encourage you to check it out, but I wanted to see how far I could take Notion and it’s been excellent.
When I first made that switch things were good, but not great. I couldn’t figure out what the problem was, but then it hit me — I had made things too efficient. I’m all about efficiency, for sure, but part of the beauty of the Full Focus Planner (or any proper weekly preview) is slowing down to take a close look at each day. By automating most of that away, it ruined some of the effectiveness of it.
After I took the time to build out separate Notion cards for each day (versus just having everything listed on the main “week” overview), things clicked again. The ability to take just a few minutes to focus on each individual day was the change I had missed.
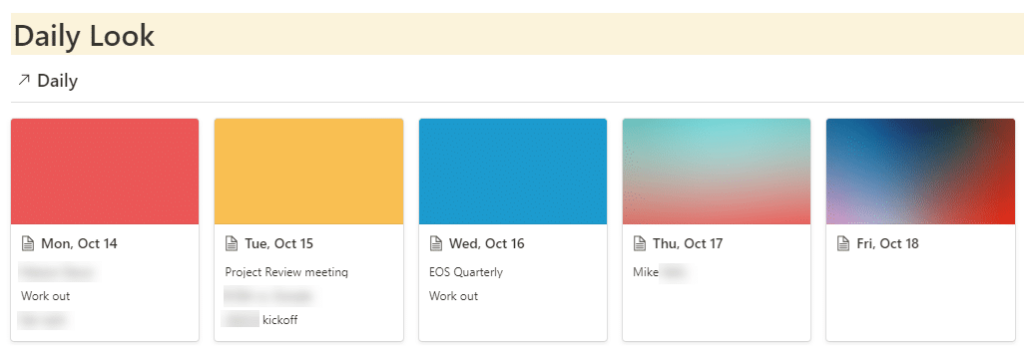
My weekly previews are once again something I look forward to each week, and I almost always do them on Friday afternoon (as encouraged in this episode of the Before Breakfast podcast). A lot of folks do them on Sunday, and that can work too, but Friday afternoon helps for a few reasons:
- If you need to confirm a meeting for next week, that person is more likely to be around to confirm or shift the meeting.
- You can go into the weekend already having next week lined up, so that’s not hanging over your head.
- Related, you’re not having to take time away from your family to work through this every Sunday.
What’s in my weekly preview?
In terms of content, here’s what I work through each Friday afternoon:
Last week
First, I take a look back at the past week and go through a few things.
- Biggest wins from the past week: I simply list out any big wins from the week that is ending.
- Review of last week’s “Big Three”: How far did I get on those three big tasks?
- Overall, what worked and what didn’t? Just a list of things that went well or went poorly.
- What changes? As a result of the previous item, what should change for the week ahead?
Next week
Next I look ahead at the coming week.
- What are my “Big Three” for the coming week? I think through the main three things I’d like to accomplish in the week ahead.
- What main events are coming up? I’ll get into details with the daily cards, but I’ll quickly list some of the big calendar items in there.
- What big tasks are due next week? Again, the details come with the days, but what are other projects/tasks due next week?
- I’ll spend a few minutes to add my workout schedule to the calendar. In theory I should add it well ahead of time, to stay on track better, but so far I’ve not had any problems sorting out next week’s workouts on Friday.
- Add morning carpool assignments to the calendar. In a typical week, I drive our daughter to school on Tuesday and Thursday, and my wife does it on Monday, Wednesday and Friday. However, I take this chance to look at the week ahead, find any potential snags, and work through making any necessary adjustments.
Daily
Lastly, I spend a few minutes looking at each day of the week individually, with the following thoughts in mind.
- What are my “Big Three” for the day? I can’t always determine each day that far ahead, but I’ll often get one or two of them listed now, with the rest coming as the day approaches.
- List the events for the day. I still live by my Google Calendar, but I’ll list the events in here. It’s partially so they’ll be in my face a bit more, but also so I can do any necessary work on them (buy a ticket for a luncheon, confirm a coffee meeting, etc).
- Look at tasks coming up for that day. There’s usually not much there at this point, but I’ll take a look and see what things are likely to pop up that day.
- Journal stuff. My daily cards also include some nightly journal questions, but those obviously aren’t answered until that evening or the following morning (or never, sometimes).
It’s strange
This weekly preview is weird and inefficient, and I love it! I know there are a lot of different ways to handle your weekly planner, but this has been working out really well for me. I’m continually tweaking, but the general flow has been feeling good.
In my course on Roam Research I dig into this a good bit more, so if you’re needing more help to get started with your weekly preview, this course might be a great solution for you.
Do you do a weekly review/preview? If so, what do you do differently? I’m always looking for new ideas, so please share your thoughts in the comments below.
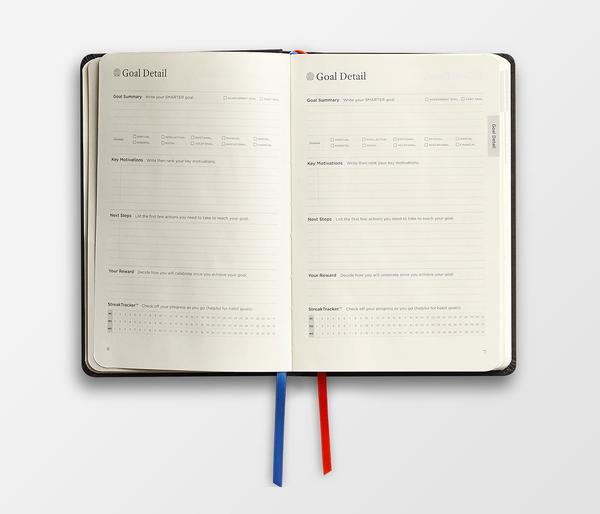
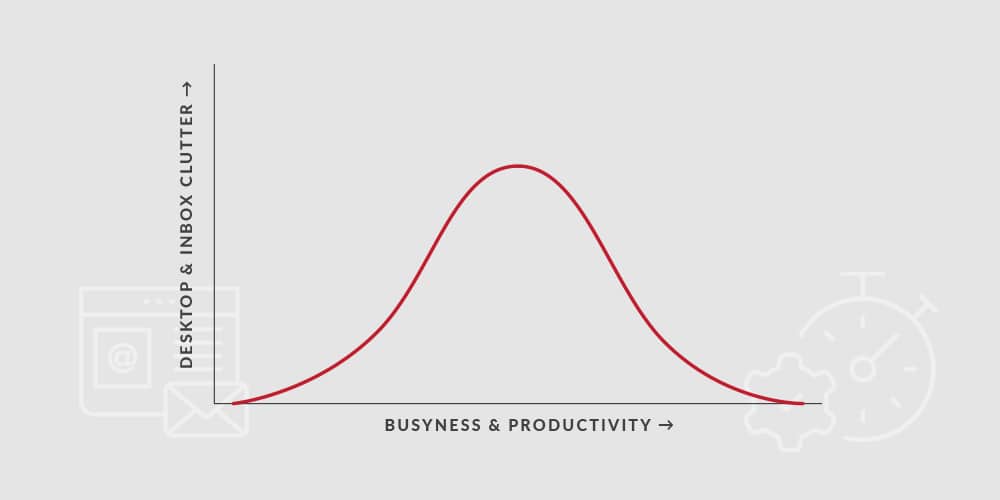
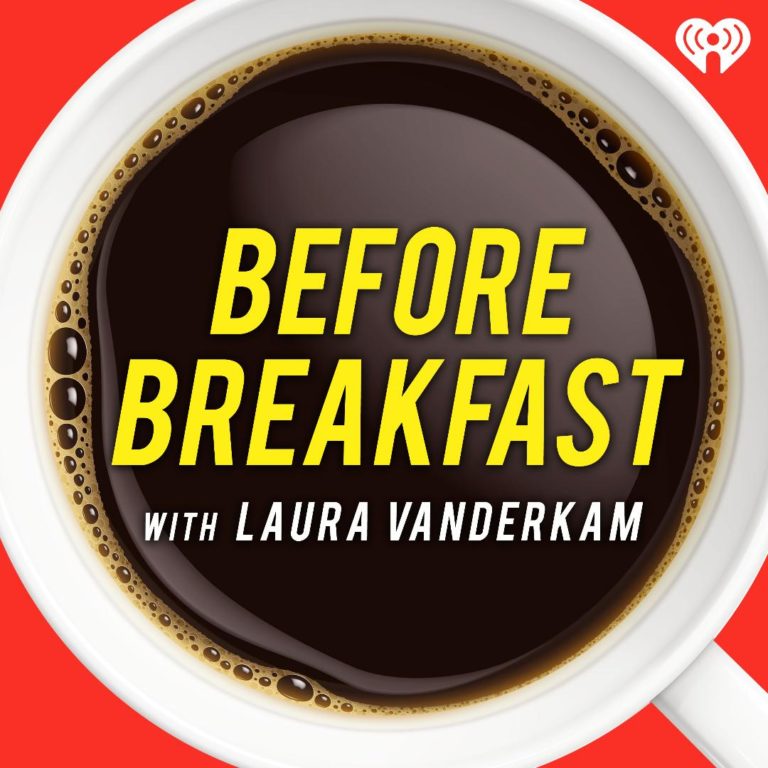
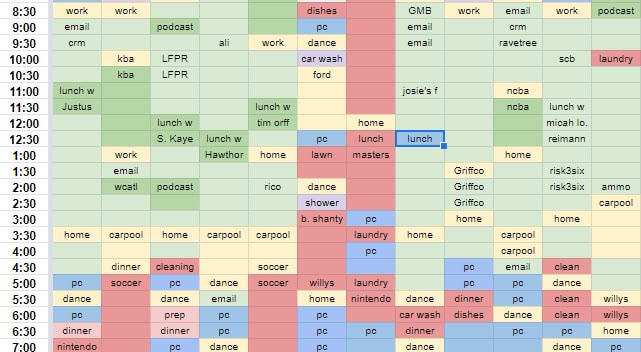






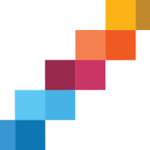 A few weeks ago I was inspired by an episode of the
A few weeks ago I was inspired by an episode of the 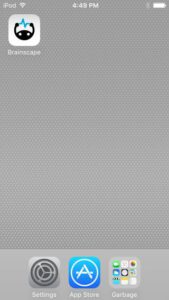 Studying
Studying 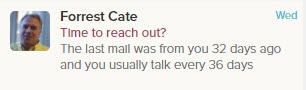
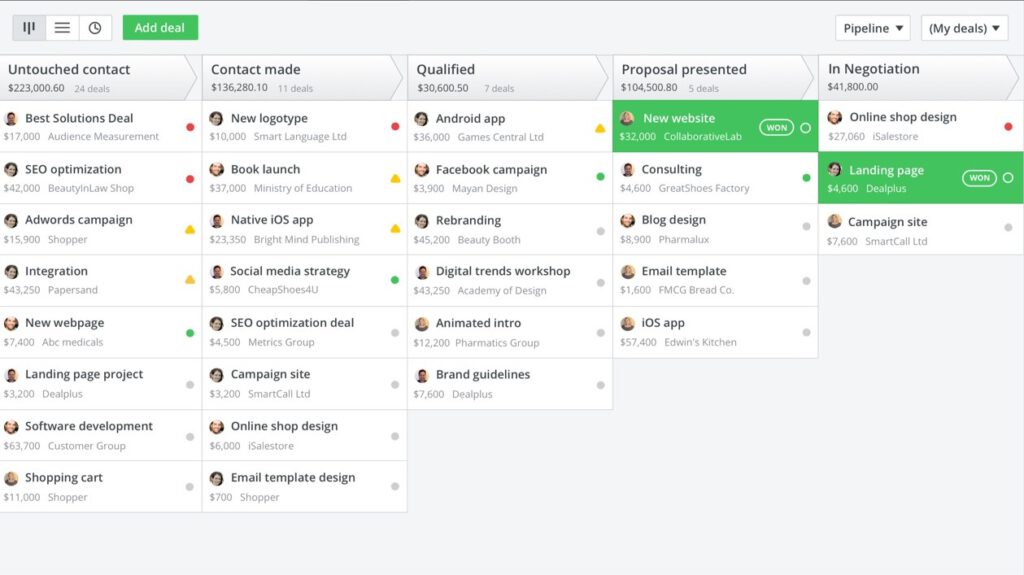
 Tinycards comes from the folks at Duolingo, who make excellent language learning apps. As with most of their stuff, Tinycards is completely free to use. Better still, it can connect your Duolingo account to pull in your language words as flashcards.
Tinycards comes from the folks at Duolingo, who make excellent language learning apps. As with most of their stuff, Tinycards is completely free to use. Better still, it can connect your Duolingo account to pull in your language words as flashcards.