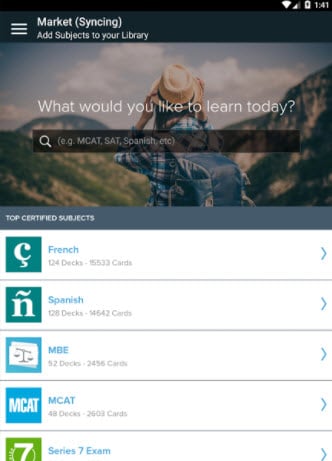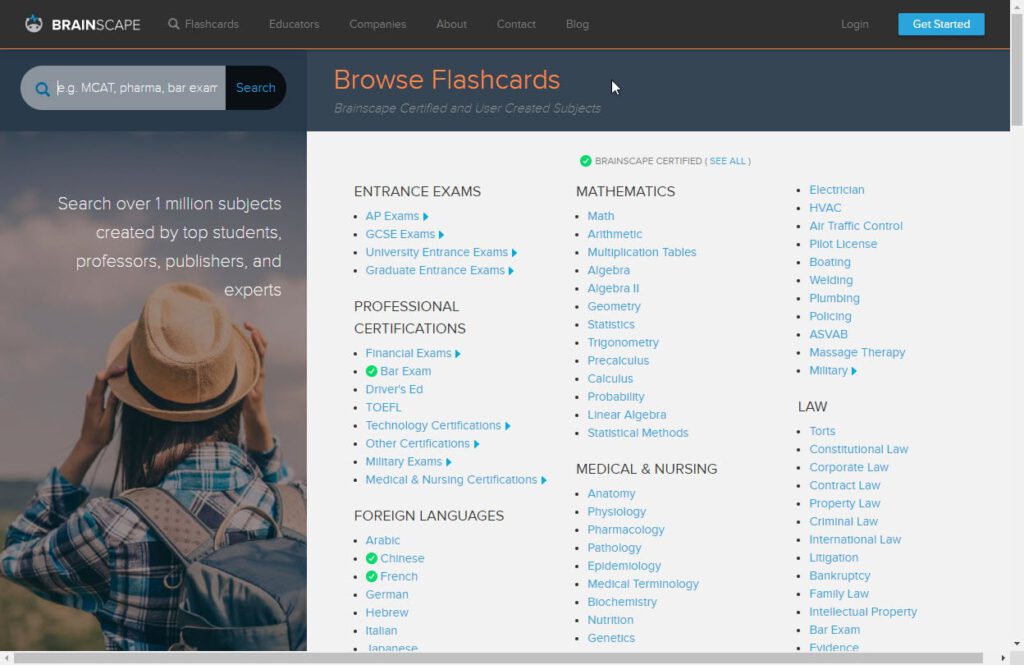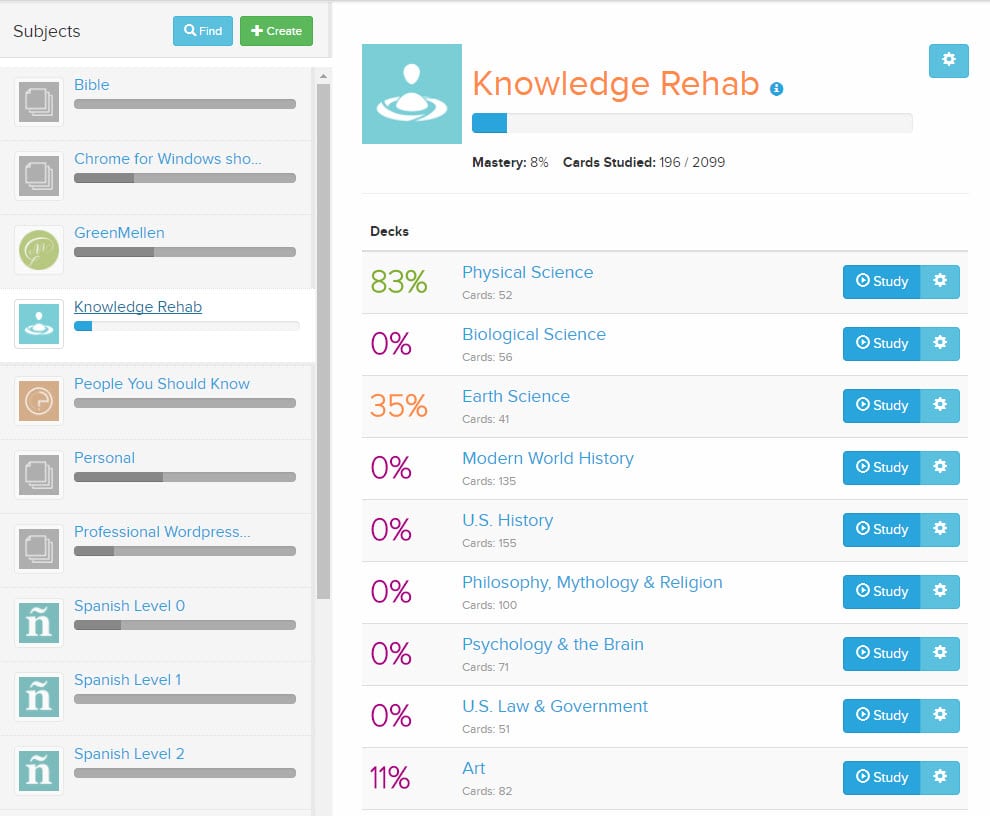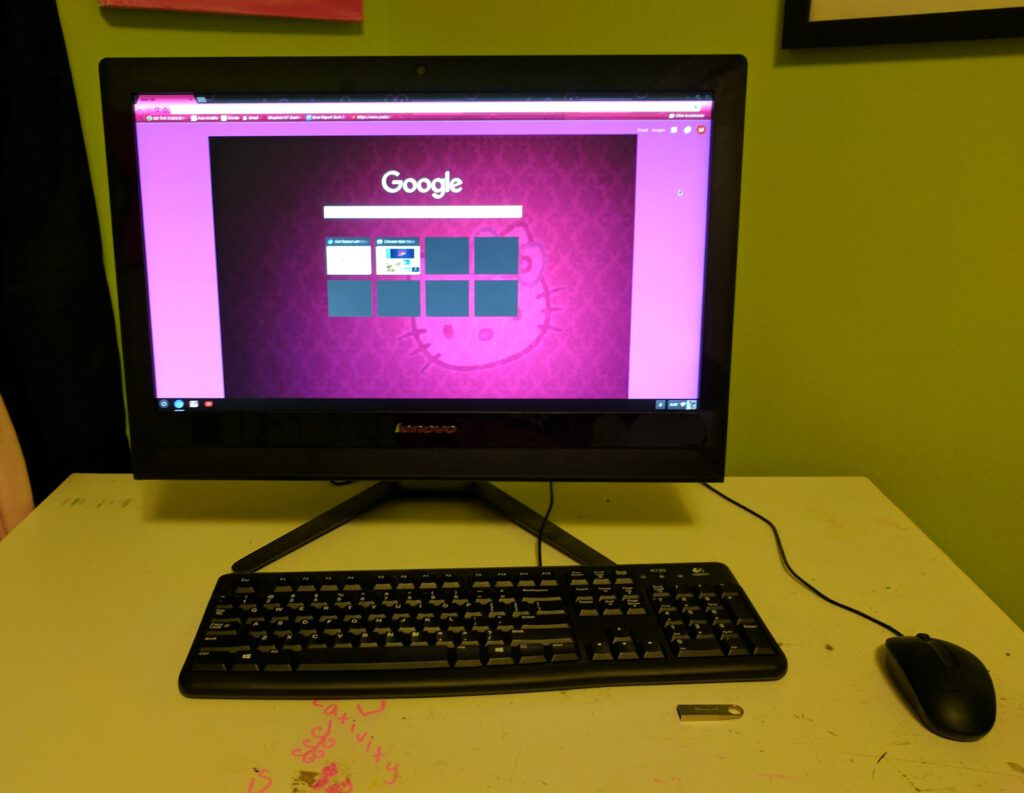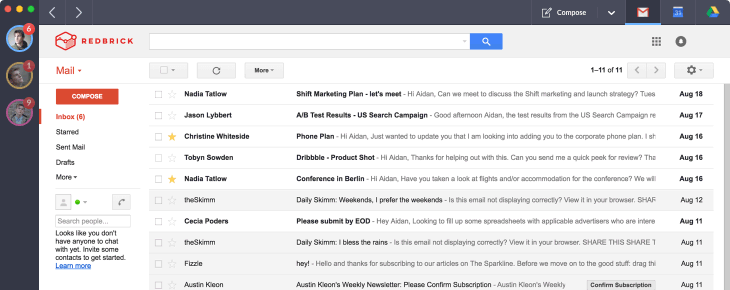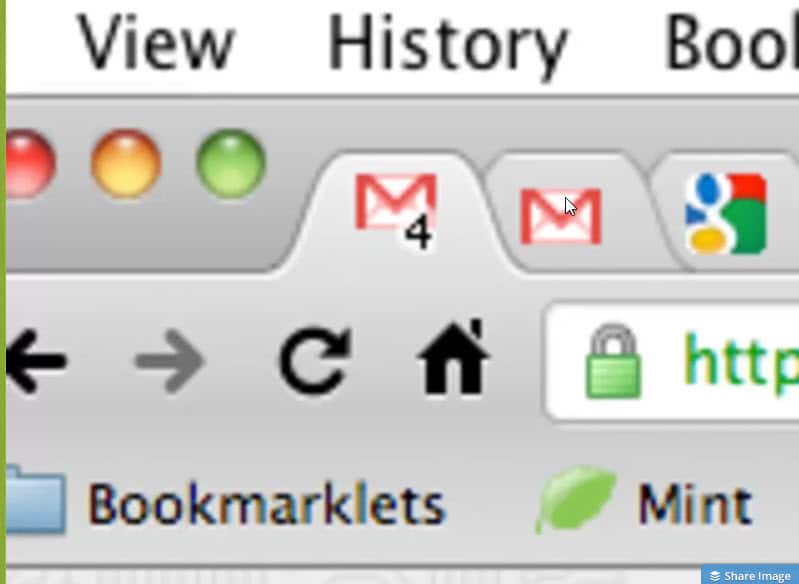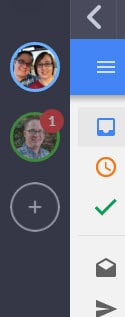I should have seen this coming after my blog post about Android Wear 2.0 back in February, but I’m in love with my “new” old Pebble watch. As I mentioned back then, I really just wanted a dumb smartwatch — so I’d want it to send me some notifications, maybe let me archive some emails, and that’s about it. If it’s any more involved than that, my phone is literally already on my body or on my desk.
Android Wear vs Apple Watch
The promise of Android Wear was great — a simple interface to get notifications from your watch. Apple went the other way, with lots of apps and bells and whistles. For me, Android Wear seems like a much better solution.
The first version of Android Wear was great, though a bit buggy. With Android Wear 2, I had hoped for a smoother experience, but instead they started chasing Apple and added a bunch more features that I really don’t want — without fixing the bugs.
 Back to Pebble
Back to Pebble
I can’t remember what drew me to dig the old Pebble out of the closet, but that’s what I did a few weeks ago. The battery was long dead, and then it needed some software updates, but when I got it going I was amazed — it was perfect.
The notifications are instant. I can archive Gmail from my phone. I can offer simple replies to text messages. I can decline phone calls. And that’s about it. There’s not a bunch of apps from my phone trying to weasel their way on. There is a Pebble app store, but I’m essentially avoiding; it’s far less-stocked than the similar stores for Android Wear and Apple Watch, but my goal here is to avoid that stuff.
Pebble is dying
That said, the future is very grim for Pebble. They were acquired by Fitbit in late 2016, and have since stopped production on all of the Pebble watches. You can still buy them on Amazon, and the prices are great. I’m thinking the Pebble 2 se is the best bet, and it’s only $55.
I was hopeful that Pebble and Fitbit might do something awesome together, and perhaps eventually they will, but the Fitbit Ionic is the first device that has come from their pairing, and it’s exactly what I’m trying to escape. It looks great and has a ton of features — but it has a ton of features.
Because Pebble is essentially dead, they’re not promising long-term support for their old watches. I believe they’re promising support through the end of 2017, but that’s it. They’ll presumably leave the app online for a while, but future updates to Android will eventually make it worthless. I hope Android Wear gets their act together by then, or something else compelling comes along.
rebble.io
In theory, I might be saved by the rebble project. It’s a team of developers working to build alternate firmware for Pebble devices to keep them going longer. However, that project seems quite stagnant and likely won’t be a long-term solution.
My Moto 360 is a great-looking watch (certainly better looking than the Pebble), so perhaps I’ll go back to it eventually. For now, though, I’m rocking the old Pebble and loving every minute of it.
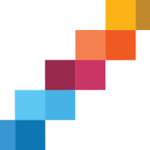 A few weeks ago I was inspired by an episode of the
A few weeks ago I was inspired by an episode of the 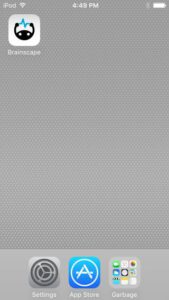 Studying
Studying