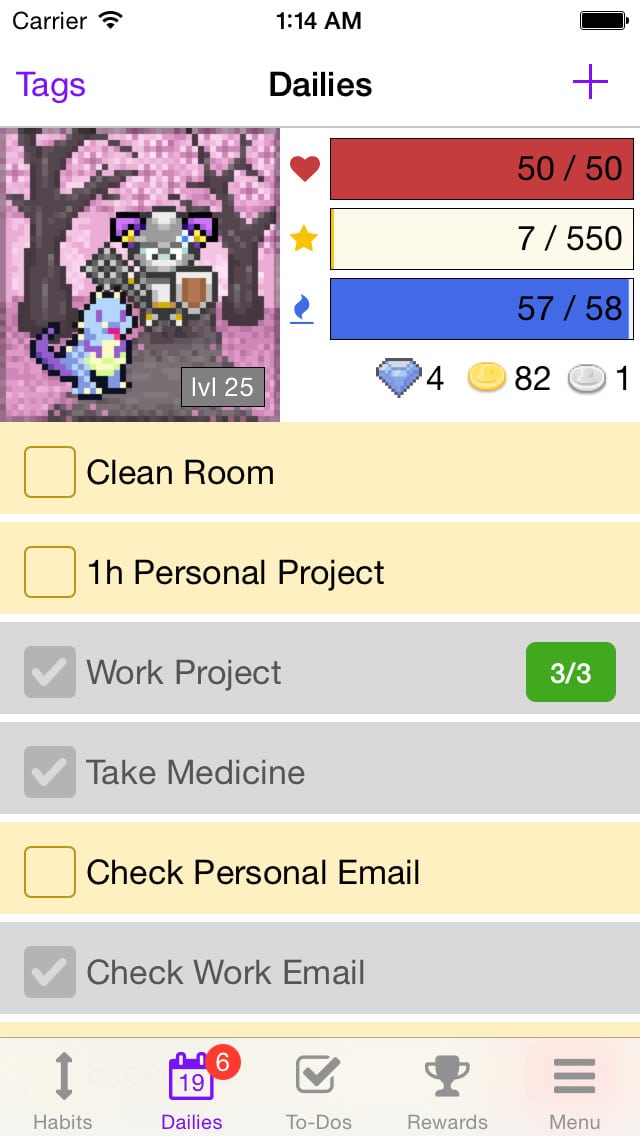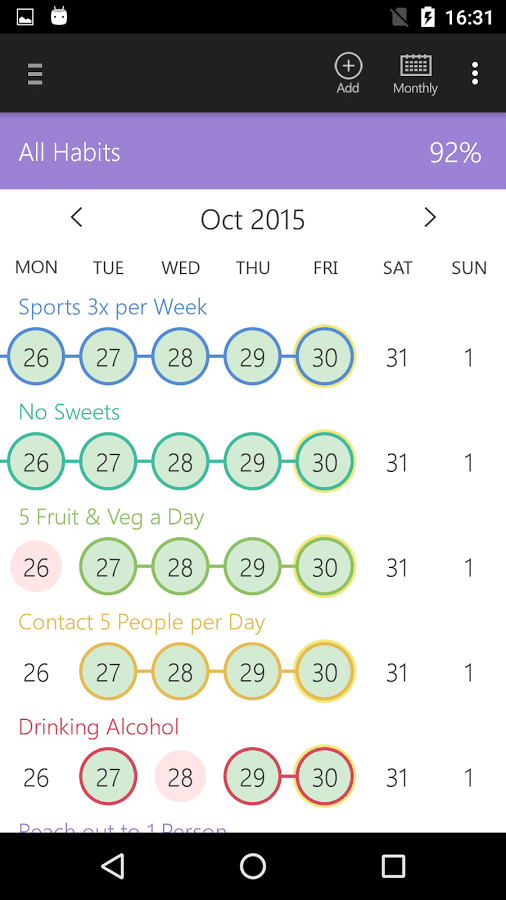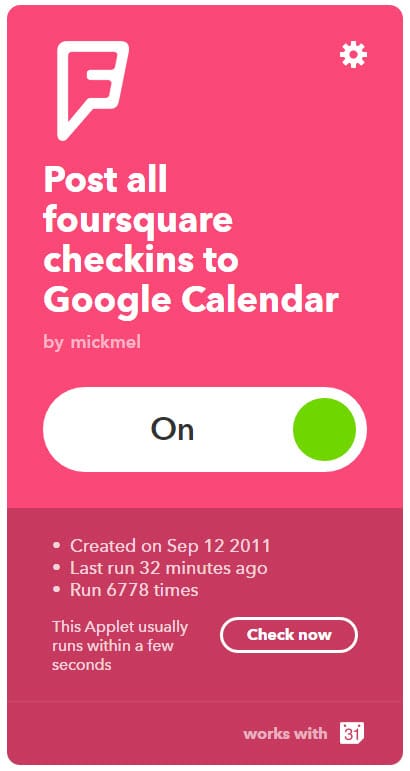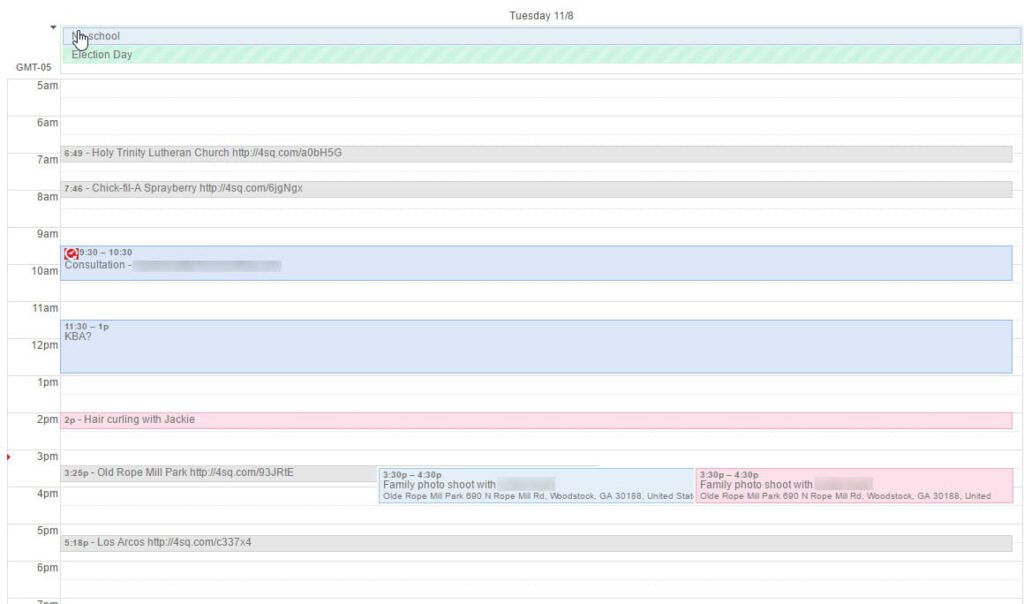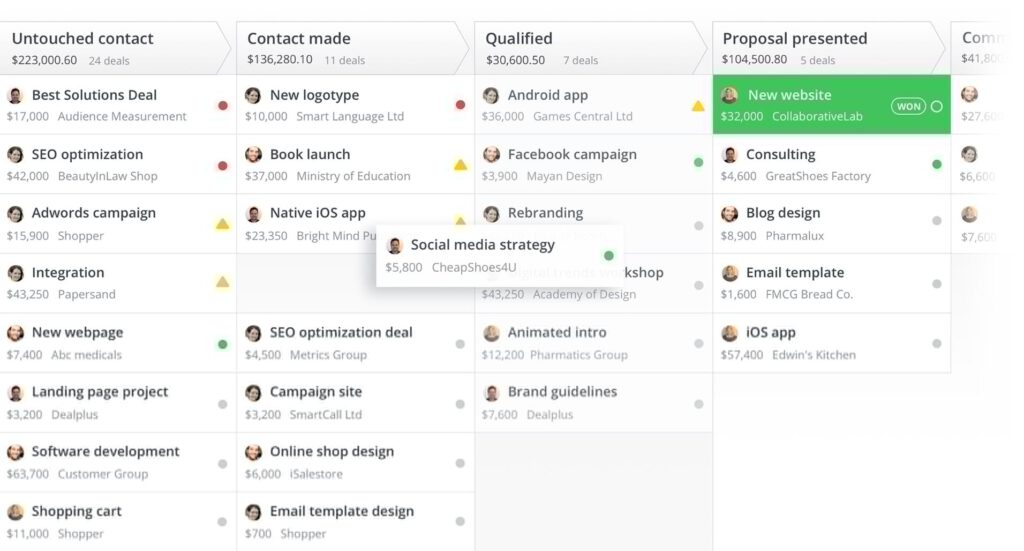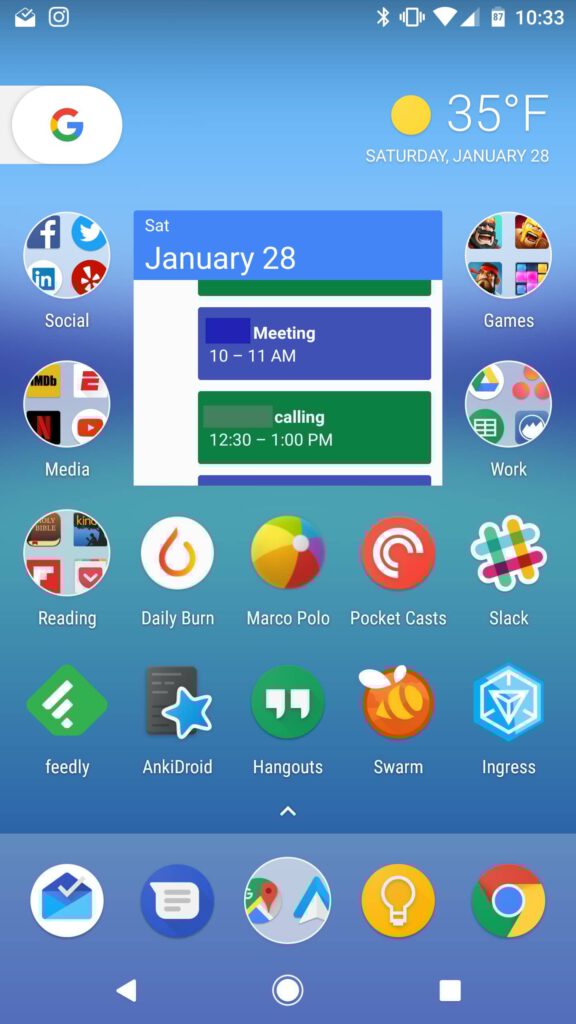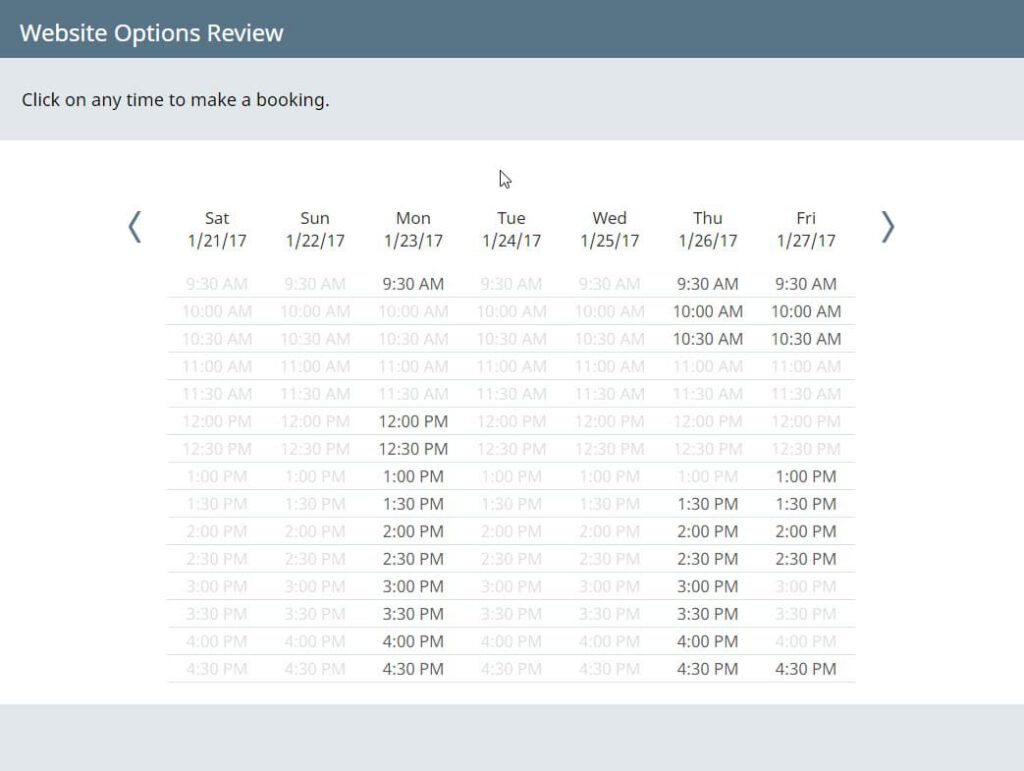Last week I got an itch to dig more into mechanical keyboards. For those that don’t know what a “mechanical keyboard” is, they’re essentially the loud “clicky” keyboards you’ve seen in the past, and they’re amazingly popular. People are often able to type more quickly and accurately on them, which can add up to big savings across our millions of keystrokes every year.
As I dug in to learn more, I discovered that there are a lot of different options out there — and not just in terms of manufacturers. While all mechanical keyboards sound a bit “clicky”, those clicks come from a variety of different switch types. The most popular switches are the “Cherry MX” flavors, which come in black, red, brown, blue, green, and clear. Each color uses a different type of switch, so they each behave and sound a bit different. This Lifehacker article does a nice job of breaking them down.
After digging around for a while, I decided I wanted to try out the Das Keyboard 4 Professional. Das Keyboards are among the highest quality and most popular keyboards, so they seemed like a good place to start. That particular keyboard comes with either brown or blue Cherry MX switches in them. The blues are very clicky and quite popular, but the browns are a bit quieter — a smart move in an office environment.
Before I ordered, I decided to take it a step further and get the Das Keyboard 4 Ultimate instead. The Ultimate is essentially the same as the Professional model, but with one minor difference. Check it out:

Yep, the keycaps are totally blank!
I’ll be honest; I went back and forth a while before I decided to go with the Ultimate instead of the Professional, but so far it’s been great. I knew that letters and numbers would be easy enough, but I was a bit worried about the other characters like ()*$#@. I’ve been surprised by how many of those I can hit by touch; I can’t tell you where they are, but when I need them my fingers go right to them. In fact, I just used this new keyboard to write this entire post.
I wouldn’t recommend the Ultimate to most people, but the Das brand of keyboards are great, and mechanical keyboards, in general, are quite awesome.
I encourage you to check out that Lifehacker article that I mentioned earlier to learn more.
Do you use a mechanical keyboard in your daily life?